How To Change Hair Colour On Photoshop
How To Change Hair Colour On Photoshop - Hey fam, are you tired of your hair colour and looking for a way to switch things up? Want to see what you would look like with a different hair colour without having to commit to dying your hair? Well, we've got you covered with these tips on how to change hair colour in Photoshop!
Step 1: Choose Your Photo
First things first, you need to choose the photo that you want to work with. Make sure that the person in the photo's hair is visible and that the lighting is good. You don't want to try and change hair colour on a blurry, poorly lit photo.
Tip: Choose a photo where the hair is well lit and the subject's face is in focus.

Step 2: Select the Hair
Next, you need to select the hair that you want to change the colour of. You can do this by using the Quick Selection Tool or the Lasso Tool. Make sure that you are only selecting the hair and not any other parts of the photo.
Tip: Be careful not to select any areas outside of the hair or you may end up with a messy selection.

Step 3: Adjust Hue and Saturation
Now that you have the hair selected, it's time to change the colour. Go to Image > Adjustments > Hue/Saturation. From here, you can adjust the Hue and Saturation sliders until you find the perfect hair colour.
Tip: You may need to adjust the Lightness slider to make the hair colour look more natural.

Step 4: Fine Tune with Color Balance
If the hair colour still doesn't look quite right, you can fine tune it by going to Image > Adjustments > Color Balance. Here, you can adjust the red, green, and blue colour levels to make the hair colour more accurate.
Tip: Don't be afraid to play around with the sliders until you find the perfect balance.

Step 5: Blend with Brush Tool
Once you have the hair colour adjusted to your liking, you may notice that the edges of the hair selection are a little jagged. Use the Brush Tool to blend the hair colour into the rest of the photo.
Tip: Use a soft brush with a low opacity to blend the edges of the hair.
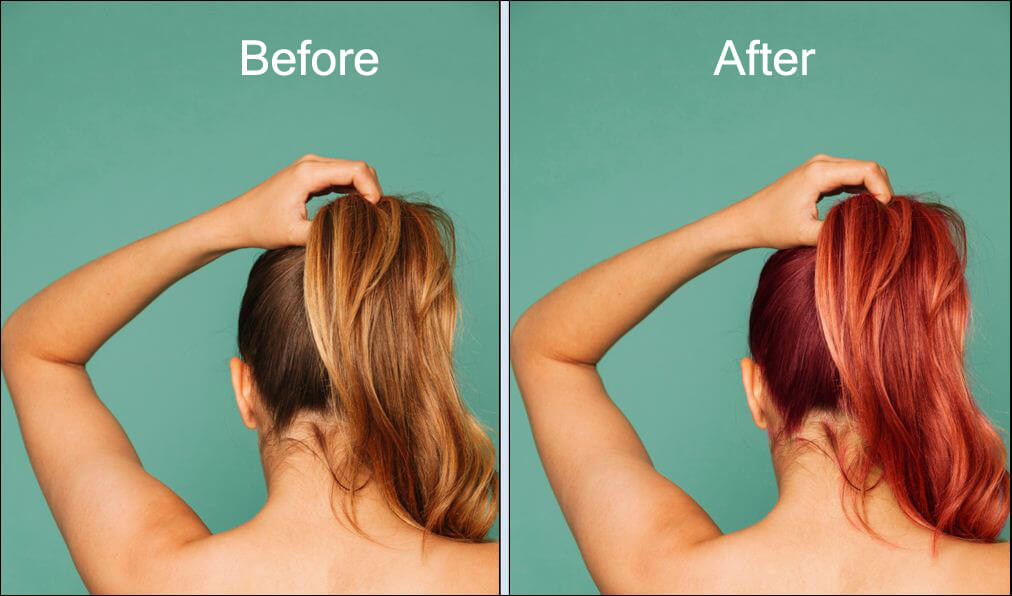
Step 6: Save and Enjoy
Finally, once you have the hair colour looking perfect, it's time to save the photo and show it off to your friends and family!
Tip: Don't be afraid to experiment with different hair colours and styles to see what looks best on you.
And that's it! With these tips on how to change hair colour in Photoshop, you can experiment with different hair colours without ever having to commit to dying your hair. Give it a try and let us know what you think!View more articles about How To Change Hair Colour On Photoshop
Post a Comment for "How To Change Hair Colour On Photoshop"